Let’s get into a step-by-step tutorial on “how to connect Cricut to Mac“. To do so, you need to have Cricut software downloaded to your device. If you haven’t done so, this blog will guide you through the process. Cricut Design Space is free crafting software that allows you to create personalized, unique projects, making something out of the ordinary. It is compatible with almost all devices, including Windows, Mac, iOS, and Android.
In this blog, we will focus on connecting with Mac only. However, before we proceed with the installation and connection process, it is essential to verify that your computer meets the system requirements listed below. Continue to create amazing projects with your Cricut machine.
Minimum System Requirements for Design Space
If you want to use Cricut Design Space on your Mac, you must meet these system requirements:
Operating system: macOS 12 or later
Hardware requirements
- RAM: 4GB or more
- Storage: 2 GB free disk space
- CPU: Minimum 1.83 GHz
- Display: Minimum 1024px x 768px
- Connection: An available USB port or Bluetooth connection
Internet connection: Broadband connection for downloading and signing in
- Download speed: Minimum 2-3 Mbps
- Upload speed: Minimum 1-2 Mbps
How to Download & Install Cricut Design Space on Mac?
Before learning how to connect Cricut to Mac, you need to install Cricut Design Space on your device, regardless of whether it is Windows, Mac, iOS, or Android. To download, install, and launch Design Space for your Mac computer, follow the steps below:
- First, go to your web browser and type https://cricut.com/setup.
- When you open the Cricut Design Space, your screen will prompt you to enter your machine model in the search field.
- After that, select the checkbox to agree to the terms and conditions and click Download.
- A page will display on your screen, where you will choose the location to save the downloaded file. By default, it will show your Downloads folder.
- Click “Save” to begin the installation process.
Note: The display may vary during Download, depending on your browser.
- Once the downloading process is complete, visit your Downloads folder and then double-click on the downloaded file, which will appear as a .dmg file.
- Now, a new window will open on your computer. To start the installation, drag the Cricut icon to the Applications folder.
- To launch the application, double-click on Cricut Design Space.
- To create a shortcut, drag the application to your Dock.
- A new Mac window will open, asking if you want to open the application you just downloaded. Select Open.
- If you already have an account, sign in with your email ID and password. If not, choose the “Create Cricut ID” option on the right.
How to Connect Cricut to Mac?: 3 Steps
Now that you have successfully installed Cricut Design Space, you must connect your machine to the computer. Follow these instructions to connect successfully.
Step 1: Open Cricut Design Space Settings
- Open the software and click on your name in the top right corner of the home page.
- A drop-down menu will appear; select Settings.
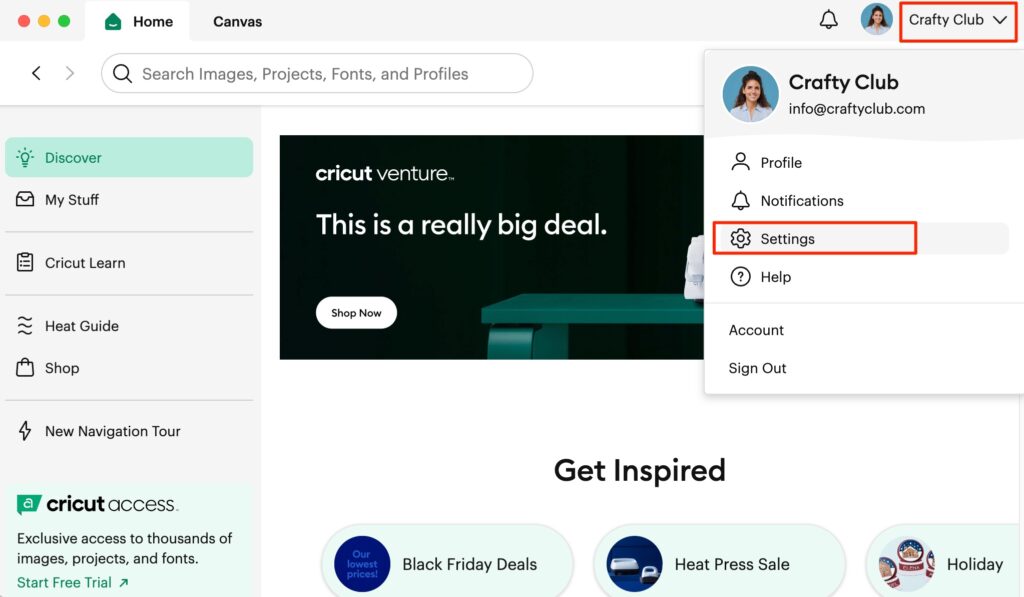
- Next, click on the “Machines” tab.
- After that, click the Start button next to “New Product Setup”.
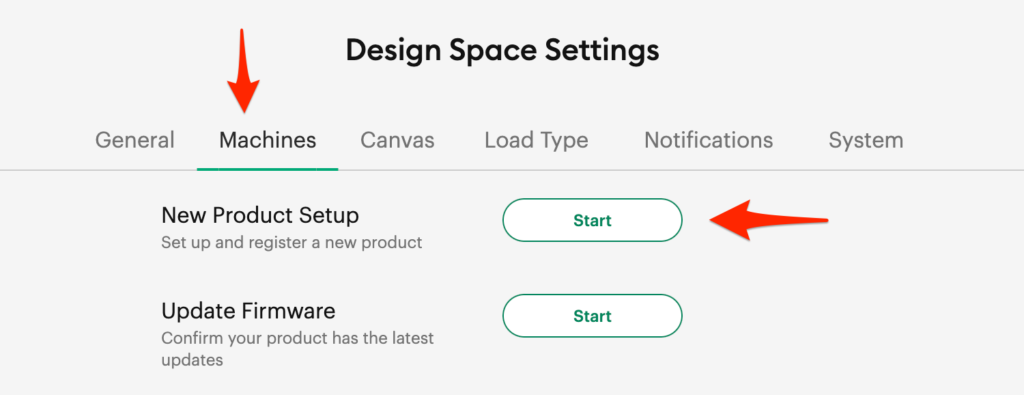
Step 2: Select Your Cricut Model
- Select your machine model from the given options.
- Now, the software will provide you with a basic setup guide.
Step 3: Connect Your Machine
You can choose either of the following methods to connect your Mac via Bluetooth or a USB cable.
Method 1: With Bluetooth
Before connecting via Bluetooth, ensure your machine and Mac are within 10-15 feet of each other, and follow the instructions given below:
- Tap the Apple menu on your Mac and select System Preferences.
- After that, select the Bluetooth option.
- Please turn off your Bluetooth device and then turn it back on.
- Let your computer find your machine. Next, select your machine model from the list.
- When prompted, enter the default PIN – 0000, and click on the Connect button. This PIN is the same for every Cricut machine, so you don’t need to worry.
- Go back to Cricut Design Space and New Product Setup. You will see that your crafting machine is added to your desktop.
Method 2: Through a USB Cable
You can connect your Cricut Maker, Explore, and Venture series machines to your Mac using the included USB cable. Follow the instructions given below:
- Power on your machine, and it will turn on, displaying a white light.
- Connect one end of the USB cable to your Mac and the other to your machine.
- Then, return to the Cricut Design Space app and navigate to ‘New Product Setup’ during the connection process. Your machine will display as connected throughout the setup process.
Note: Cricut Joy and Cricut JoyXtra can only be connected via Bluetooth. If you face any issues, consider using the Cricut Help articles for troubleshooting steps, including those related to error codes and machine connectivity.
Frequently Asked Questions (FAQs)
Why Is My Cricut Not Working on My Mac?
If your machine isn’t working on your Mac, it could be due to various reasons:
- Connection Issue – Ensure the USB cable is securely connected or recheck Bluetooth pairing settings. If using Bluetooth, ensure both your device and machine are in pairing mode. If that doesn’t work, try unpairing and then re-pairing them.
- Software Issue – Make sure you’re using the latest version of Cricut Design Space and keep your macOS up to date, as older versions may have compatibility issues.
- Cache Issue – Clear the “Cricut Design Space Cache“, as corrupted cache files can cause issues.
How Do I Refresh Cricut Design Space on Mac?
If you want to refresh, especially after installing fonts or encountering issues, you can do so with the help of the following steps:
- Open your Cricut Design Space on your computer.
- Click on the “More” menu in the top-right corner (or the “View” option on Mac).
- Select “View” and then “Reload” or “Force Reload.”
The Cricut Design Space will reload, potentially resolving any issues and making new fonts visible.
Can I save a design from Cricut Design Space to my Mac?
Yes, you can save designs from the software to your Mac with the help of these steps:
- When saving a project in Cricut Design Space, you can choose to save to the cloud only or to the cloud and your computer.
- Offline projects will automatically save to your computer.
- If you want your offline project to be accessible on other devices, you’ll need to reconnect to the internet and sync your project to the cloud.